고정 헤더 영역
상세 컨텐츠
본문
- Download Android Oreo Iso For Virtualbox
- Android Pie Virtualbox
- Download Android Oreo For Virtualbox
- Download Android Oreo For Virtualbox Windows 7
- Download Android Oreo For Virtualbox Pc
As we all know that Android is very popular nowadays and open source. Android has secure highest place in the market of Smartphones. Now, you can use Android environment in computer world using virtualization software. This is the beauty of Android.
Mar 30, 2018 To Install Android Oreo on PC or virtual Box you need to downnlaod two setups on your PC: Download: Android 8.0 ISO x86. Download: Oracle VirtualBox. After downloading (VirtualBox) & (Android Oreo 8.0), you need to install virtualBox into your windows PC. Once you have done follow these steps. How to Create a Virtual Machine for Android #1. Jul 03, 2017 If you’re itching give Android a try but don’t necessarily want use your whole computer for the task, the best option is to run it in a virtual machine using VirtualBox. It’s actually pretty easy to set up, and will offer you the full Android experience in a matter of a few minutes. Let’s do this thing. Apr 28, 2018 Download Android Oreo ISO File. In order to install an operating system on a virtualization software like VMware, VirtualBox, or Microsoft Hyper-v in Windows 10, you need to have the iso image file of that operating system.
You can install the latest version of Android 8.1 Oreo on your computer. There are many benefits for developers of Android using it on computer. They can explore many other things and can check different apps they have made. The stability of apps can be check much better on PC using Virtual machine. You can create different virtual machines of your own specifications to check how the app will work on Android phone. You can make virtual machine of different RAM and ROM according to Android smartphone specifications. This will show how good it will work on Android smartphones.
Facebook emoticons download for android phone. Advertisements
In simple words, Virtualizations software is the emulator, where developer can test different apps to check the specifications and stability of the desired app. There are two best Virutalization software. VMware and VirtualBox. These include a lot of features for free and if you want to extend features, then you can use the paid version. As it offers the paid version which include enough features according to your requirement.
Video downloader for android. Depending on the download format you choose, you might need an extra app to play your files.The downloaded videos by default are sent your storage card, but you can easily move them at your whim if you'd prefer to store them in separate places. TubeMate YouTube Downloader is an app to download videos from Youtube directly onto your mobile phone, thanks to which you can have all your favorite videos saved within your SD card memory and watch whenever you want.Using this app is as simple as accessing the video of interest through the 'browser' that comes integrated within the app itself. TubeMate YouTube Downloader is a very easy to use video downloader tool whose main trick is precisely that: you can download any video in seconds.By Erika Okumura. From there, simply press the green arrow located at the bottom of the screen.At that moment you can choose what quality you want to download your video in, normally having many different resolution options adapted to the various terminals Android compatible with this app.
Download software for windows phone. However, most of the people find it difficult to get setup file of Google Chrome for Windows Phone, especially for Windows 8 users.
In this tutorial, we will guide you how to install Android 8.1 Oreo on VMware and VirtualBox through simple methods. Just follow this article and you are good to go.
Methods To Download & install Android 8.1 Oreo on VMware
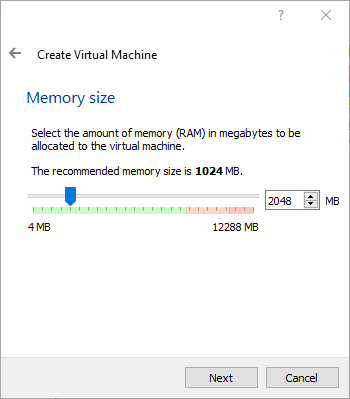
Follow the below steps carefully and proceed:
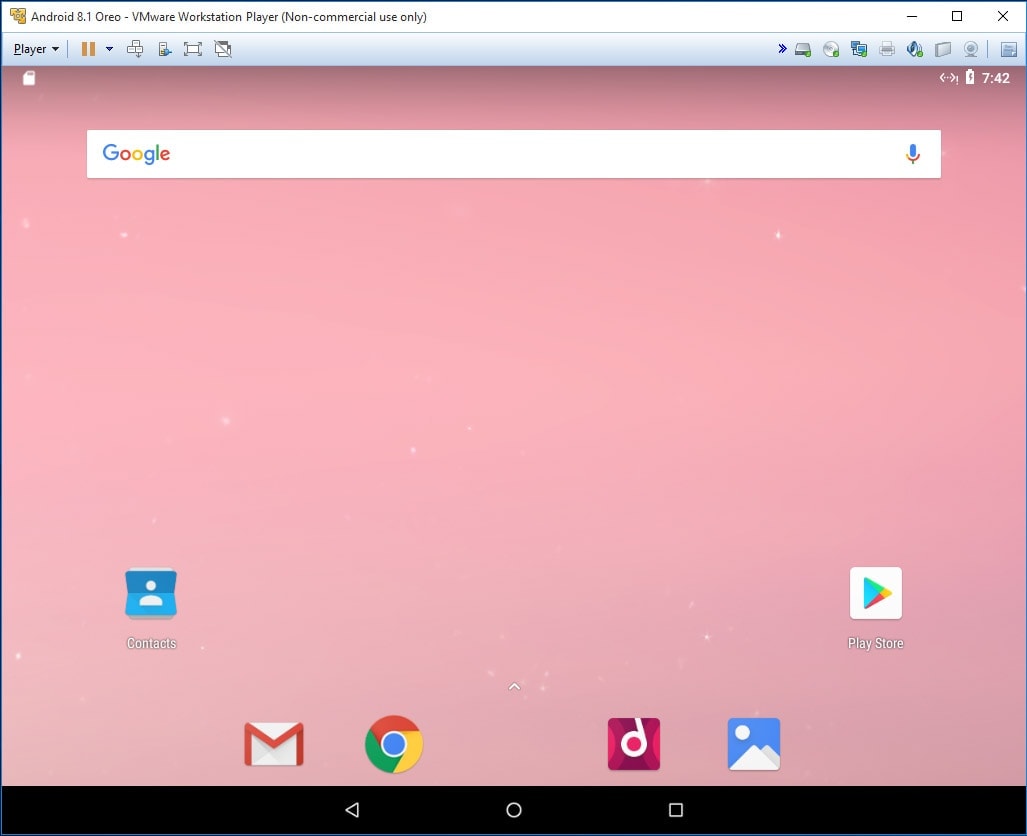
Advertisements
Each level requires logic, skill and force to solve? https://iginstaboc.tistory.com/9.
Step 1: Installing and Downloading VMware player & Android Oreo Disk ISO
Choose the version according to your need, you can choose the free version as well as paid version. Its upto you, whatever you want to choose. Click on the “download now” button and the software will start downloading. After that, go to the location, where you have downloaded the file. Right click on the .exe file of VMware player and choose “Run as Administrator”. The installation wizard will appear which will further guide you simply. Simply follow the installation guide and the application will successfully install on your computer. At last, restart your computer.
Step 2: Creating a New Virtual Machine
Open the VMware player and click on “create new virtual machine” button. Click on the option “I will install the operating system later”. After that, “Guest operating system installation” window will pop-up. Here, you need to click on the Radio button called “Linux” and select the version as “Other Linux 4.x”
Further settings include “name” and “location”. Type the name and then specify the location where the virtual machine is to be stored. Next is click on “customize hardware” and choose the RAM size and CPU. Click on the “memory” menu and allocate the memory to VMware that suits you. The recommended memory size is over 1 GB.
In “hardware” tab locate the “CD/DVD (IDE)” option and click on it. In the right pane, you will see “Use ISO image file”. Click on the browse button and then locate the Android 8.1 Oreo ISO file and select it to open.
After that, you need to click on “Display” option and then click on “Accelerate 3D Graphics” to enable it.
At last Click on the “Close” button after checking all the changes you have made and the virtual machine will be created shortly.
Step 3: Installing VMware Android 8.1 Oreo
To start the installation process, you need to click on “power on this virtual machine” option. Wait for few seconds, a new screen will appear, where you need to click on “Advanced option”. After that, click on “Auto installation” to install Android Oreo 8.1 in VMware.
Jul 24, 2019 Zedge is one of the best Android app available on the Google Play Store. With Zedge, you can download ringtones, notification sounds, alarm tones, wallpapers, etc. The user-interface of Zedge is pretty amazing and well organized and its definitely one of the best ringtone app that you can use on your Android smartphone. Jul 06, 2019 Actually, ZEDGE™ is not a dedicated ringtone app, but one of the best to find free ringtones for Android. And, it has also a great collection of wallpapers. With simple and easy to use interface, you can access all the wallpapers, ringtones and notification sound right on your Android. Jul 16, 2019 Cellsea is the best android ringtone app that allows you to customize your ringtone. It includes some wonderful wallpaper that looks charming on your phone. It comes with different types of wonderful features given below:. Cellsea android ringtone making app allows you to make ringtones, alarms on your Smartphone. Sep 28, 2019 Zedge is one of the most popular ringtone and notification tone apps. It features a huge number of ringtones from across a variety of genres and types. Zedge is one of the best apps to download free ringtones. Zedge is one of the best source to customize your Smartphone. Zedge includes ringtones, tone alerts, wallpaper on. Good apps to download ringtones for android.
Wait for the installation process to complete and right click on “CD/DVD” option and select “Disconnect” option and then click on “reboot” the VMware.
Step 4: Booting with xForce mode
Before booting, you need to press “e” button to edit the command “Android-x86 8.1-rc2”. After that, press “e” button again and move the cursor to the left. You will see the “quiet” parameter replace it with “nomodeset xforcevesa” and then press “enter” button to save and then boot it by pressing “b” button.
Step 5: VMware Android Oreo VM
Finally the installation gets complete and now you can enjoy Android Oreo 8.1 on your computer. You can enjoy all the features of Oreo. You can play games and you can install different application.
Methods To install Android 8.1 Oreo on VirtualBox
Follow the below steps carefully and then proceed:
Step 1: Download and install VirtualBox and Android Oreo ISO File
Download the above files and then click on .exe file (in windows) or .dmg(for macOS) VirtualBox file and finally the installation process will start. Follow the installation wizard guide and you will be able to install it simply.
Step 2: Creating the Virtual Android Machine
Open the VirtualBox and then click on “New” button. This will create a new virtual machine on VirtualBox. Simply fullfill the requirements asked and click on “Next” button to proceed. You will have to type the name for new virtual machine whatever you want but the version you need to select “Linux” and the type “Other Linux (64 bit)”.
After that, you will have to allocate the memory size to VM, adjust it to above 2GB. 50% of RAM is recommended for best performance. Click on the “create a virtual hard disk now” and select “Virtual Box Disk image” VDI.
For the storage on physical hard disk, choose “dynamically allocated”. The remaining steps are upto you, it include file size and location. At last, click on “create” button and wait for the process to complete and your virtual machine will be created.
Step 3: Customizing the Virtual Android Oreo Machine
In this step, all you need is to select the “newly created virtual machine” and then click on “settings” button. Here, we will make some changes to make virtual machine performing well. Under the storage tab, select “Empty” disk and then click on “CD” icon to browse. Locate the downloaded Android Oreo 8.1 ISO file and select it and then click on “open” button. After that, turn on “Live CD/DVD” button and then click on “OK” to save changes.
Click on the display tab, you need to increase the Video RAM to 128MB and then enable “3D acceleration”.
Step 4: Installing Android in VirtualBox
All you need is to select your virtual machine and then click on “start” button. It will start the VM and when it boots, you will see four options. From them select “Advanced option”. Select “Auto installation” option and the installation process will start. Wait for a while and the process will complete.
Step 5: Running Android 8.1 Oreo in VirtualBox
Restart the VM after the successfull installation. Also, create your account and enjoy all the features and cheerful interface of Android 8.1 Oreo on computer.
Let us know in the comment section if you are facing any problem related to this post.

Muhammad Tayyab is a long time contributor at Geekspie.com. Muhammad has years of experience writing about tech, including tutorials to resolve common problems users experience with Windows and Mac computers, iOS and and android devices, and software of all kinds. He can be reached through the contact us form.
Download Android Oreo Iso For Virtualbox
Related
Android-x86 8.1-RC1 Oreo Images Available for VirtualBox and VMware
Android Pie Virtualbox
UmairDownload Android Oreo For Virtualbox
Android-x86 developers released the testing version of Android-x86 8.1-RC1 Oreo, it is only available for both architectures 32bit and 64bit, this is the first release candidate for Android-x86 8.1 Oreo: “The Android-x86 project is glad to announce the 8.1-rc1 release to public. This is the first release candidate for Android-x86 8.1 (oreo-x86). Support both 64-bit and 32-bit kernel and userspace; Support OpenGL ES 3.x hardware acceleration for Intel/AMD/Nvidia, VMware and QEMU(virgl) by Mesa 18.1.2; Support OpenGL ES 2.0 via SwiftShader for software rendering on unsupported GPU devices; Support hardware accelerated codecs on devices with Intel HD & G45 graphics family; Support secure booting from UEFI and installing to UEFI disk; A text based GUI installer; Add theme support to GRUB-EFI; Support Multi-touch, Audio, Wifi, Bluetooth, Sensors, Camera and Ethernet (DHCP only); Auto-mount external usb drive and sdcard; Add Taskbar as an alternative launcher which puts a start menu and recent apps tray on top of your screen and support freeform window mode; Enable ForceDefaultOrientation on devices without known sensors. Portrait apps can run in a landscape device without rotating the screen; Support arm arch apps via the native bridge mechanism…” You can checkout complete release announcement here.
Download Android Oreo For Virtualbox Windows 7
We are providing you virtual images for latest version of Android-x86 8.1-RC1 Oreo for VirtualBox.
Download Android Oreo For Virtualbox Pc
You can download VDI and VMDK images for VirtualBox & VMware from here.




